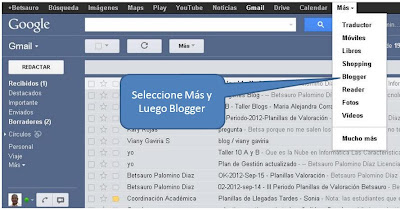Fecha: Agosto 1 de 2012
Asignatura: Tecnología e Informática.
Formación en Valor: Libertad.
Núcleo Integrador: OptionButton
Objetivo: Manejo de opciones con botones.
OptionButton
Nos permite trabajar con una serie de opciones donde se puede seleccionar una sola opción.
Como por ejemplo:
Genero(Masculino, Femenino).
Empleado(Nuevo, Antiguo).
Tipo Articulo(Grande, Mediano, Pequeño).
etc.
En las anteriores opciones solo se puede seleccionar una opción.
OptionButton
Este objeto se le cambia la propiedad Caption.
La propiedad Value, puede tener dos valores que son:
TRUE activado.
FALSE desactivado.
Desarrolle el siguiente formulario:
TEXTBOX (TEXT): borre la propiedad Text.
LABEL: Cambie la propiedad Caption por el texto mostrado.
OPTIONBUTTON (OPTION): Cambie la propiedad Caption por el texto mostrado.
COMMANDBUTTON (COMMAND): Cambie la propiedad Caption.
El programa siguiente debe calcular:
Transporte:
Empleados Nuevos 50.000
Empleados Antiguos 70.000
Total a Pagar: Suma de Salario + Transporte
Para calcular la anterio doble CLIC sobre el botón CALCULAR.
Copie el siguiente código:
Private Sub Command1_Click()
If Option1.Value = True Then
Text3 = 50000
ElseIf Option2.Value = True Then
Text3 = 70000
Else
MsgBox "Debe Seleccionar el tipo de Empleado"
Text3=0
Text4=0
Exit sub
End If
Text4 = Val(Text2) + Val(Text3)
End Sub.
PRUEBA EL FUNCIONAMIENTO DEL PROGRAMA ASÍ:
Presione F5 e introduzca el NOMBRE y el SALARIO, seleccione el TIPO EMPLEADO y presione el botón CALCULAR.
Taller:
Desarrolle un programa que capture:
Nombre Empleado
Valor Venta
Total Venta
Mostrar tres botones de opciones que tenga(PEQUEÑO, MEDIANO, GRANDE)
Se debe calcular el DESCUENTO en el botón CALCULAR, ASÍ:
PEQUEÑO: 10% VALOR VENTA
MEDIANO: 15 % VALOR VENTA
GRANDE: 20% VALOR VENTA.
NOTA1: para calcular el valor del descuento es así:
TEXT3= VAL(TEXT2) * 10 / 100 si es PEQUEÑO
TEXT3= VAL(TEXT2) * 15 / 100 si es MEDIANO
TEXT3= VAL(TEXT2) * 20 / 100 si es GRANDE
NOTA2: para calcular el valor del Total Venta es así:
TEXT4= VAL(TEXT2) - VAL(TEXT3)